Remote Raspberry Pi Access: SSH, VNC & Troubleshooting
Ever wished you could tinker with your Raspberry Pi from anywhere in the world? Gaining remote access to your Raspberry Pi isn't just a cool trick; it's a gateway to unlocking its full potential, offering unparalleled control and flexibility regardless of your location. This article will guide you through the essential techniques to achieve this, focusing on the robust and secure method of SSH (Secure Shell) and the user-friendly approach of VNC (Virtual Network Computing).
The desire to control devices remotely has become increasingly pertinent in our interconnected world. Whether you're managing a home automation system, conducting experiments from afar, or simply need to access files stored on your Raspberry Pi while on the go, remote access is indispensable. While the internet is filled with information, finding a clear, concise guide to setting up remote access, particularly focusing on SSH and VNC, can be challenging. Many tutorials assume prior knowledge, leaving beginners feeling lost. Our aim is to bridge that gap, providing a step-by-step walkthrough that empowers anyone, regardless of their technical background, to remotely control their Raspberry Pi.
| Feature | SSH (Secure Shell) | VNC (Virtual Network Computing) |
|---|---|---|
| Primary Use | Command-line interface; remote server administration | Graphical desktop environment; user interface interaction |
| Security | Highly secure; encrypts all transmitted data | Less secure by default; requires additional configuration for encryption |
| Resource Usage | Low resource usage; suitable for low-bandwidth connections | Higher resource usage; requires a decent internet connection |
| Ease of Use (Initial Setup) | Requires command-line knowledge; can be complex for beginners | More user-friendly setup with a graphical interface |
| Use Cases | Remote server maintenance, secure file transfer, automated tasks | Accessing a full desktop environment remotely, running graphical applications |
| Default Installation on Raspberry Pi OS | SSH server is enabled by default (can be disabled) | VNC server requires manual installation and configuration |
| Client Software | PuTTY (Windows), Terminal (macOS/Linux) | RealVNC Viewer, TigerVNC Viewer |
| Firewall Considerations | Typically requires opening port 22 (can be changed for security) | Typically requires opening port 5900 |
| Restarting Raspberry Pi | ssh pi@raspberry_pi_ip sudo reboot | Requires accessing the desktop environment and using the GUI, or using SSH alongside VNC |
Reference:Raspberry Pi Official Documentation on Remote Access
- Is This Real Unbelievable Story Data Shocking Twist
- New Trend Megan Fox Erome Photos Videos See It Now
Let's delve into the world of remotely accessing your Raspberry Pi, starting with the stalwart and secure method of SSH. SSH, or Secure Shell, allows you to establish a secure, encrypted connection to your Raspberry Pi from another computer or device. This is particularly useful for executing commands, managing files, and performing administrative tasks without physically being present with your Pi.
To begin, ensure that SSH is enabled on your Raspberry Pi. By default, SSH is often enabled on recent versions of Raspberry Pi OS. However, it's always wise to double-check. You can enable SSH via the Raspberry Pi Configuration tool, accessible through the desktop environment. Alternatively, if you're working with a headless setup (no monitor or keyboard), you can enable SSH by placing an empty file named "ssh" (without any extension) in the boot partition of the SD card before booting up the Pi for the first time. This is a crucial step for headless setups.
Once SSH is enabled, you'll need to determine your Raspberry Pi's IP address. This is the numerical label assigned to your Pi on your local network. You can find the IP address by running the command hostname -I in the Raspberry Pi's terminal. Make a note of this IP address, as you'll need it to connect remotely.
- Aagmaal Unveiling The Truth Behind The Trending Web Series
- Scott Jennings Autumn Stiff Marriage Net Worth Family
Now, let's move to the computer from which you want to access your Raspberry Pi. If you're using a Windows machine, you'll need an SSH client. PuTTY is a popular and free SSH client that's widely used. Download and install PuTTY from its official website. Once installed, launch PuTTY and enter your Raspberry Pi's IP address in the "Host Name (or IP address)" field. Ensure that the port is set to 22 (the default SSH port), and the connection type is set to SSH. Click "Open" to initiate the connection.
You'll likely encounter a security alert the first time you connect to your Raspberry Pi. This is normal; PuTTY is simply verifying the authenticity of the server. Click "Accept" to proceed. You'll then be prompted for your username and password. The default username for Raspberry Pi OS is "pi," and the default password is "raspberry." It is strongly recommended to change the default password for security reasons. You can do this by running the command passwd in the Raspberry Pi's terminal. Choose a strong, unique password that you can remember.
After successfully entering your credentials, you'll be greeted with a command-line interface you're now remotely connected to your Raspberry Pi! You can execute commands as if you were sitting in front of the Pi itself. This opens up a world of possibilities, from managing files to installing software to controlling connected hardware.
For macOS and Linux users, accessing your Raspberry Pi via SSH is even simpler. Both operating systems have a built-in SSH client accessible through the Terminal application. Open Terminal and type the following command: ssh pi@your_raspberry_pi_ip_address, replacing "your_raspberry_pi_ip_address" with the actual IP address of your Pi. You'll be prompted for your password, and upon entering it correctly, you'll be connected.
While SSH provides a powerful and secure way to interact with your Raspberry Pi via the command line, sometimes you need a full graphical desktop environment. That's where VNC, or Virtual Network Computing, comes in. VNC allows you to remotely view and control your Raspberry Pi's desktop as if you were physically present.
RealVNC offers a user-friendly VNC server and viewer application. It provides excellent performance and cross-platform compatibility, making it a popular choice for remote desktop access. The RealVNC Viewer is available for Windows, macOS, and Linux, simplifying the connection process regardless of your operating system.
If you prefer a different VNC solution, you can explore alternatives like TigerVNC or TightVNC. These options offer similar functionality and may be suitable depending on your specific requirements and preferences. The core principle remains the same: install a VNC server on your Raspberry Pi and a VNC viewer on your client machine.
To install a VNC server on your Raspberry Pi, open a terminal and run the following command: sudo apt update && sudo apt install realvnc-vnc-server. This command updates the package list and installs the RealVNC server. Once the installation is complete, you'll need to configure the VNC server. Open the Raspberry Pi Configuration tool and navigate to the "Interfaces" tab. Enable the VNC option.
With the VNC server enabled, you can now connect to your Raspberry Pi from your client machine. Download and install the RealVNC Viewer application. Launch the viewer and enter your Raspberry Pi's IP address. You may be prompted for a username and password. Use the same credentials you use to log in to your Raspberry Pi locally.
After entering your credentials, you'll see your Raspberry Pi's desktop appear in the VNC viewer window. You can now interact with the desktop as if you were sitting in front of the Pi. This is incredibly useful for running graphical applications, managing files, and performing tasks that require a visual interface.
As an alternative to using a dedicated VNC viewer application, you can also access your Raspberry Pi's desktop through a web browser. To do this, enter your Raspberry Pi's IP address followed by ":5900" in the address bar of your browser (e.g., 192.168.1.100:5900). This will prompt you for your username and password, and upon successful authentication, you'll be presented with the desktop.
To access your Raspberry Pi remotely from outside your local network, you'll need to configure port forwarding on your router. Port forwarding allows external traffic to be directed to your Raspberry Pi. This process varies depending on your router model, so consult your router's documentation for specific instructions.
The general idea is to forward port 22 (for SSH) and port 5900 (for VNC) to your Raspberry Pi's internal IP address. Be aware that exposing ports to the internet can pose security risks, so it's crucial to take appropriate security measures, such as using strong passwords and keeping your software up to date.
For enhanced security, consider using a VPN (Virtual Private Network). A VPN creates an encrypted tunnel between your client machine and your Raspberry Pi, protecting your data from eavesdropping. There are numerous VPN solutions available, both free and paid. Research and choose a VPN that suits your needs and budget.
Another important aspect of remote access is the ability to transfer files between your computer and your Raspberry Pi. SSH provides a secure and convenient way to do this using the `scp` command (Secure Copy). To copy a file named `myfile.txt` from your computer to your Raspberry Pi, open a terminal and run the following command: scp myfile.txt pi@your_raspberry_pi_ip_address:/home/pi. This command copies `myfile.txt` to the `/home/pi` directory on your Raspberry Pi. You'll be prompted for your password.
Remember to replace `your_raspberry_pi_ip_address` with the actual IP address of your Pi. You can also specify a different destination directory if needed. The `scp` command is a versatile tool for transferring files in both directions, from your computer to your Pi and vice versa.
In addition to SSH and VNC, there are other remote access solutions available. NoMachine and TeamViewer are two popular alternatives that offer similar functionality. These tools often provide additional features, such as file transfer, screen sharing, and remote printing. Explore these options to see if they meet your specific needs.
Regardless of the remote access method you choose, ensuring SSH security should be your top priority. SSH, while inherently secure, can be vulnerable to attacks if not properly configured. One of the most important security measures is to change the default SSH port (22) to a non-standard port. This makes it more difficult for attackers to discover your SSH server. You can change the SSH port by editing the `/etc/ssh/sshd_config` file and modifying the "Port" directive.
Another crucial security measure is to disable password authentication and use SSH keys instead. SSH keys provide a much stronger form of authentication, making it significantly more difficult for attackers to gain access to your Raspberry Pi. Generating and configuring SSH keys involves a few steps, but the added security is well worth the effort. Numerous online tutorials provide detailed instructions on how to set up SSH keys.
Keeping your Raspberry Pi's software up to date is also essential for security. Software updates often include security patches that address vulnerabilities. Regularly run the commands sudo apt update && sudo apt upgrade to ensure that your software is up to date.
Finally, consider using a firewall to restrict access to your Raspberry Pi. A firewall allows you to control which connections are allowed to reach your Pi. The `ufw` (Uncomplicated Firewall) is a user-friendly firewall that's easy to configure. You can install `ufw` by running the command sudo apt install ufw. Once installed, you can configure it to only allow SSH connections from specific IP addresses.
Sometimes, you might need to restart your Raspberry Pi remotely. This can be easily accomplished using SSH. Simply open a terminal and execute the command ssh pi@your_raspberry_pi_ip sudo reboot. This command connects to your Raspberry Pi via SSH and executes the `reboot` command with administrative privileges. You'll be prompted for your password.
After entering your password, your Raspberry Pi will begin the reboot process. You'll lose your SSH connection, but your Pi will be back online shortly. This method provides a quick and efficient way to restart your Pi without needing physical access.
Mastering remote access to your Raspberry Pi unlocks a world of possibilities. Whether you choose the secure and efficient SSH or the user-friendly VNC, the ability to control your Pi from anywhere expands its potential and makes it an even more valuable tool for experimentation, automation, and more. Remember to prioritize security and take the necessary steps to protect your Pi from unauthorized access. With the knowledge and techniques outlined in this article, you're well on your way to becoming a remote access master.
- Hyungry Temporary Replacement Ep 3 Mustsee Moments Review
- Stream Sexy Movies Editors Picks Where To Watch Now
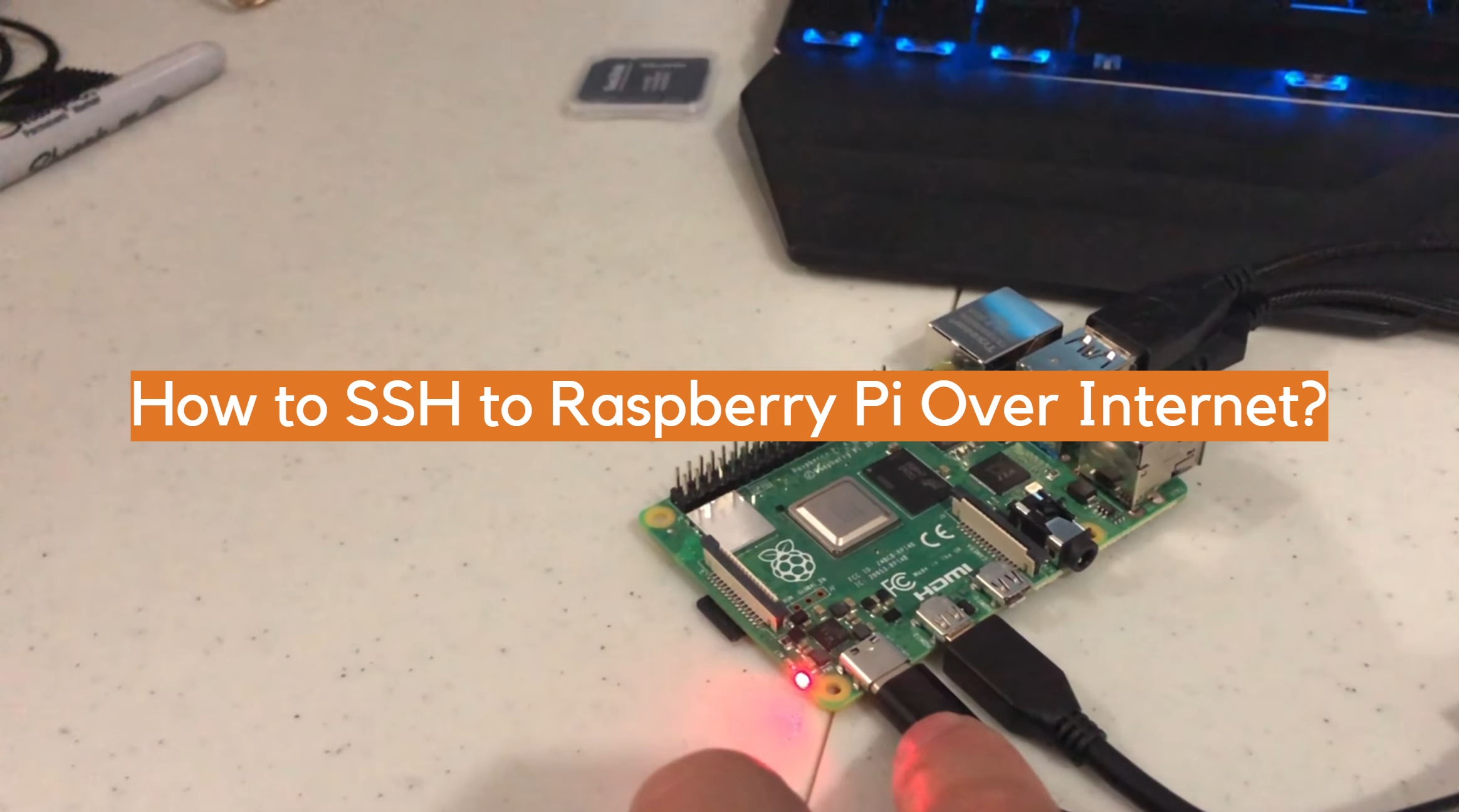
How To Access Your Raspberry Pi Remotely Using SSH Over The Internet

How To Secure Ssh On Raspberry Pi A Comprehensive Guide Remotely Ctrol

How to SSH into Raspberry Pi for Remote Access on Windows